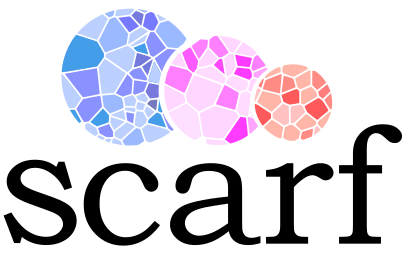Installation#
Installation through PyPi#
If you already have Python version 3.10.0 or greater, then you can install scarf using pip
pip install scarf
Note
On Windows you will need to run the following on PowerShell (run as Administrator):
New-ItemProperty -Path "HKLM:\SYSTEM\CurrentControlSet\Control\FileSystem" `
-Name "LongPathsEnabled" -Value 1 -PropertyType DWORD -Force
This will enable long path lengths on Window. Read more here
Installing Python#
To use Scarf you need the Python programming language, version 3.10 or upwards, installed.
Step 1:
First, check whether you already have Python installed. To do so, you need to open a terminal window (aka command prompt).
Step 2:
Okay, once you have got a terminal window open, type python --version and press ENTER:
Now you may see one of the following three kinds of output:
If your output shows you have
Python 3.10.0or a more recent version. In this case, you are good to go, and you can skip Step 3.If you have an earlier version than 3.10, for example 3.5 or 2.7, then see step 3.
If you see an error containing words
not foundornot recognizedthen most likely you do not have a Python version installed on your system. Move to step 3.On Windows you may see a blank line which means that either Python is not installed or that Windows doesn’t know where it is installed
Step 3:
To install the latest version of Python, we suggest using Miniconda. Download appropriate version based on your operating system from here: https://conda.io/miniconda.html (version Python 3.10 or above).
64-bit version will be suitable for most of the users. If you are confused about 64-bit or 32-bit see this nice post
Once you have downloaded Miniconda please follow their instructions here to install it.
Once installed, please confirm that you now have a Python version greater than 3.10.0 by
typing python --version in your terminal. (On Windows if you see a Anaconda3 directory on your Start Menu then it
means that Python is installed, and you don’t need to check on terminal)
Additional steps for Windows:
Windows does not come with essential build tools for compiling C and C++ code. We need to install these:
Click on
Download Build Toolsfrom this webpage: https://visualstudio.microsoft.com/visual-cpp-build-toolsRun the downloaded file and in the
Workloadssection check the module called:Desktop development with C++.Click on
Installbutton on lower right corner.
That’s it now you have the required build tools.
Step 3.5 (Optional but highly recommended)
We recommend that you first create an environment that you then install scarf into.
If you have followed the steps above, and you are using conda you create an environment
by typing conda create --name scarf_env python=3.10 in your terminal (Windows users must use Anaconda Prompt)
This will also install python 3.10 into that environment. One of the benefits of working with environments is that you minimize the risk of some required package that you are using for something different (e.g. if you have another package that requires numpy to be of an older version) is being updated without you wanting it to. This way you can keep the installation contained.
To activate the environment type conda activate scarf_env.
To know more about conda’s environment management check this out:
https://conda.io/projects/conda/en/latest/user-guide/tasks/manage-environments.html
Step 4:
Now, in your terminal, type this to install the latest version of Scarf:
pip install scarf
Step 4.5 (Optional)
Most users will use Scarf as in an interactive environment using Jupyter notebooks/lab.
You can install Jupyter lab like using command: pip install jupyterlab .
Thereafter, you can launch the Jupyter server by typing jupyter lab
Additional steps for Windows:
Run the following command before launching Jupyter server for the first time: conda install -y pywin32